OSINT Avions - FlightRadar24
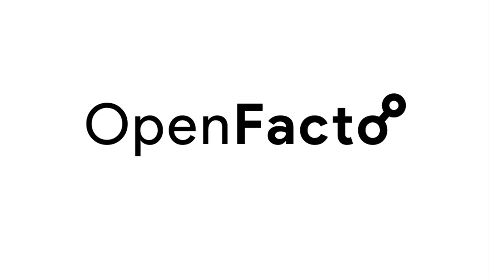
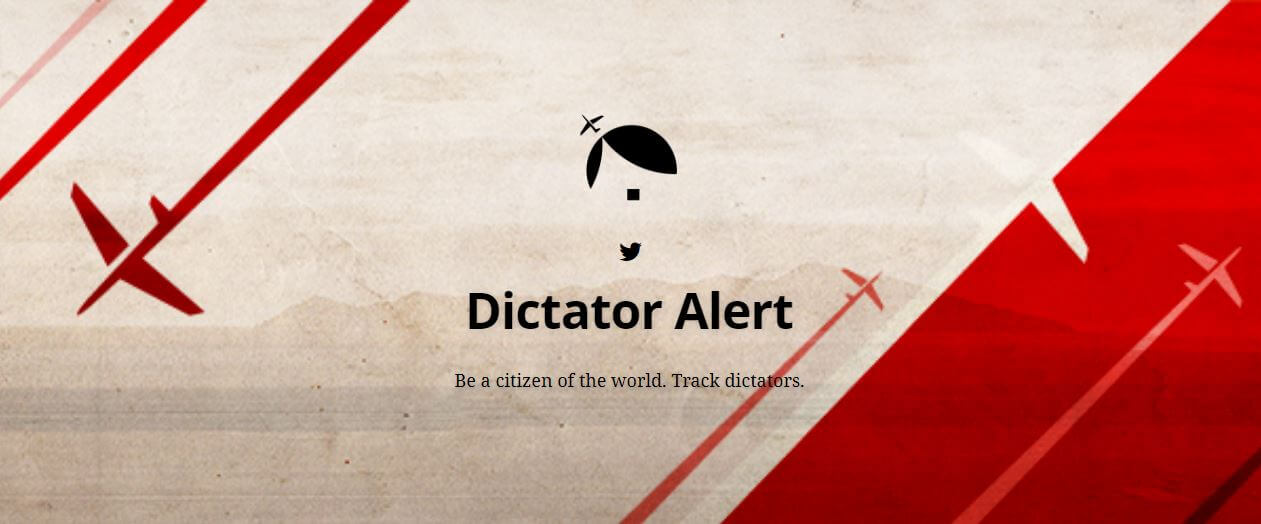

| Dates des modifications : | Intervenants : | Rôles : |
|---|---|---|
| - | Matthieu BILLAUX @_euzebius |
Nhammmber One Mentor ! |
| Mardi 27 Septembre 2022 | Mudsor MASOOD mudpak |
Finalisation du document (v0.0.5) |
| Dimanche 18 Septembre 2022 | Hervé (OpenFacto) | Relecture & Validation (v0.0.4) |
| Vendredi 6 Mai 2022 | Emmanuel FREUDENTHAL (@Emmanfre) |
Relecture & Validation (v0.0.3) |
| Samedi 19 Février 2022 | mudpak | Mise à jour du document (v0.0.2) |
| Samedi 23 Octobre 2021 | mudpak | Création du document (v0.0.1) |
0. Avant-propos
Ce document a pour but de guider dans la mise en place d’une antenne ADSB afin
- D’une part, d’améliorer la couverture des différentes plateformes pour recenser les avions en partageant les données récoltées par votre antenne
- D’autre part, obtenir un compte Professionnel / Business en échange du partage des données récoltées et transmises aux plateformes par votre antenne
Ce document tente d’être le plus détaillé et guidé possible car il s’adresse en premier lieu à un public novice dans le domaine.
0.1 Remerciements
Je tiens à remercier
-
Hervé de l’association « OpenFacto »
- C’est à travers son association que j’ai pu assister à la formation « Traque des avions » délivrée par Emmanuel.
- Association : https://openfacto.fr/
-
Emmanuel FREUDENTHAL :
- Journaliste indépendant et formateur
- Le projet « Dictator Alert » dont il est initiateur permet aujourd’hui d’être informé des atterrissages des avions des dictateurs à travers le monde
0.2 Formation – Traque des avions
L’idée de la création de ce document m’est venue après avoir suivi la formation via OpenFacto « Traquer des avions » donnée par Emmanuel.
0.3 Définitions
Ce document ne sera pas très technique dans le sens où nous n’utiliserons quasiment pas de termes propres au domaine de l’aviation, car le but est simplement de mettre en place l’antenne.
Et aussi parce que dans la formation de Emmanuel vous verrez tous les termes en détails, donc pas de spoil de la formation.
Voici la définition de quelques termes qui seront utilisés dans la suite du document :
-
ADS-B : Automatic Dependent Surveillance – Broadcast
- Utilisé pour les avions C’est un moyen de « surveillance » des avions, les tours de contrôles n’ayant pas forcément les données les plus précises des avions en vol, ce sont donc les avions qui se chargent de transmettre les données, notamment GPS. Les antennes vont permettre d’avoir une localisation plus précise des avions via la triangulation (en réalité plus il y aura d’antennes plus la localisation sera précise).
-
ADSB-C : Automatic Dependent Surveillance – Contract
- Utilisé pour les satellites
0.4 Plateformes
Il existe plusieurs plateformes qui recensent les avions, dans le cas présent nous allons choisir « FlightRadar24 » pour une simple raison c’est qu’elle met à disposition une « image » système prête à être utilisée de ce fait on limite un maximum la partie configuration rendant accessible la solution à un grand nombre de personnes.
1. FAQ – Foire Aux Questions
Avant d’aller plus loin, voici quelques réponses aux questions qu’on peut se poser.
1.1 Pourquoi installer une antenne chez moi ?
Il peut y avoir différentes raisons
-
Dans le but d’améliorer la couverture des plateformes d’aviations
- Dans certains pays ou globalement régions du monde les couvertures fournies par les plateformes telles que FlightRadar24 ne sont pas suffisamment précises ou n’ont quasiment pas de données car il manque des antennes pour compléter la couverture de la zone.
-
Dans le but d’être dans une communauté de passionnés d’aviation, en effet les personnes qui mettent en place de type d’antenne par passion pour le monde de l’aviation et en découvrir davantage.
1.2 Quelle est la portée de l’antenne ?
Le modèle que nous allons utiliser dans le cas présent a une portée de 50Km à 100Km.
En d’autres termes vous serez capables de voir les avions dans un rayon de 50 à 100Km
Les meilleures antennes peuvent avoir une portée allant jusqu’à 400 Km !
1.3 Est-ce que c’est légal ?
Il faut confirmer auprès de votre juridiction locale, il est important de préciser que nous allons seulement recevoir le signal et pas en émettre.
Dans les pays où c’est un régime « dictatorial / autoritaire » en général la mise en place de ce type d’antenne n’est pas autorisée.
1.4 Est-ce que je suis obligé de suivre toutes ces étapes pour mettre en place l’antenne ?
Des sites comme FlightRadar24 vous proposent d’envoyer tout l’équipement gratuitement à installer chez vous si vous en faites la demande et êtes conformes à leurs critères.
Ainsi vous aurez encore moins d’étapes à suivre que dans ce document mais je n’ai pas encore opté pour cette option.
Nous n’allons peut-être pas voir la solution la plus « simple / rapide » pour la mise en place de l’antenne mais au moins vous aurez un contrôle total sur votre équipement.
1.5 Pourquoi partager les données récoltées par mon antenne ?
Il faut savoir que les données récoltées par votre antenne sont « publiquement » disponibles à condition d’avoir le matériel nécessaire, donc techniquement pourquoi ne pas partager des données déjà publiques ?
En plus de cela comme précisé plus haut, en partageant les données récoltées vous pourrez en échange obtenir des comptes « Professionnel / Business » alors qu’en temps normal ils coutent relativement cher pour un particulier.
Voici l’exemple des couts des abonnements FlightRadar24 :
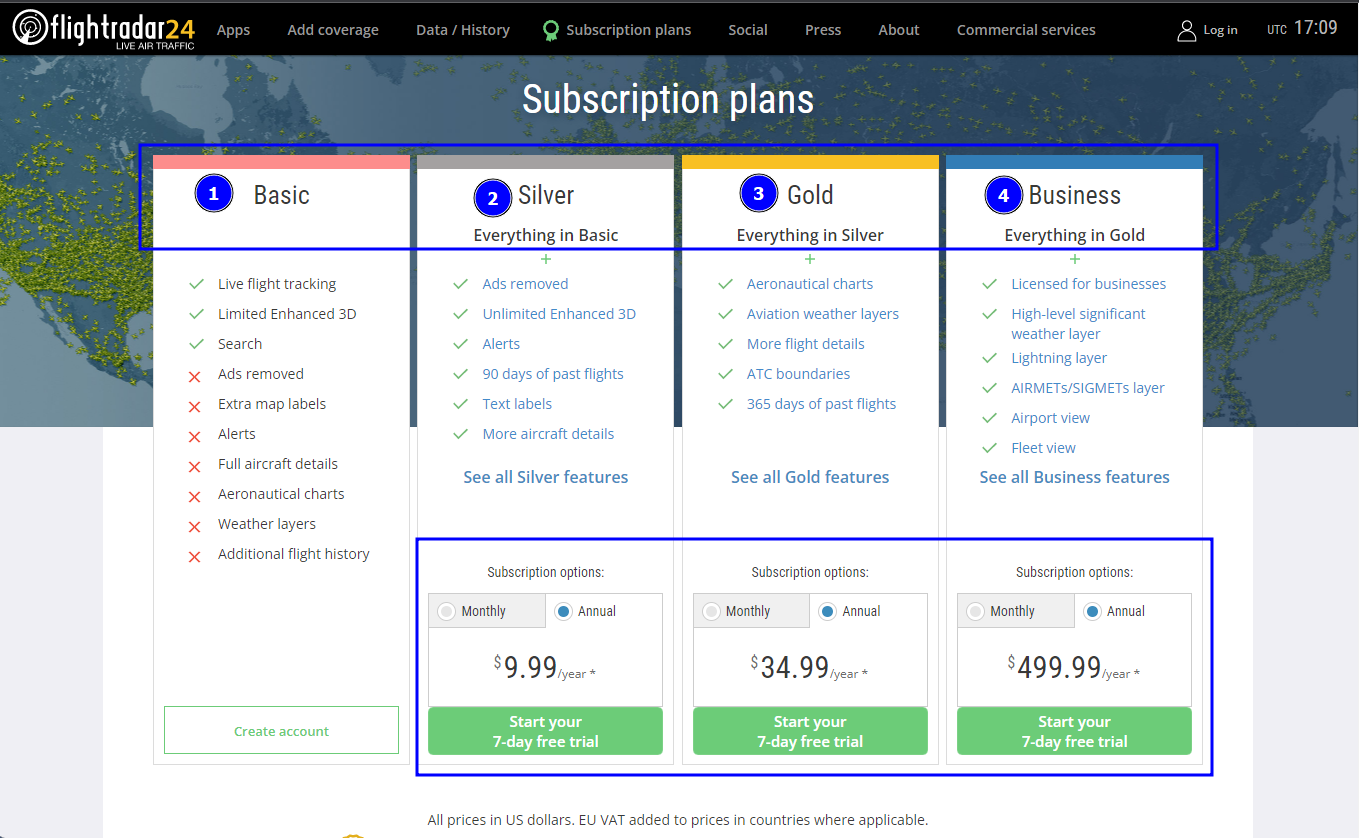
Abonnements FlightRadar24
1 | |
1.6 Est-ce qu’il y a un emplacement précis où je dois poser l’antenne ?
Pour avoir la meilleure réception possible, il est fortement recommandé de placer l’antenne dans une zone extérieure, sans obstacles et avec la meilleure visibilité du ciel.
1.7 Quel est le coût financier de tout le matériel ?
Le matériel utilisé est décrit dans le chapitre 3, et le coût de cet ensemble peut certes varier mais généralement on se trouve aux alentours de 120 à 150euros.
Un autre coût pour lequel je n’ai pas les chiffres c’est le coût électrique, en effet puisque votre appareil va rester sous-tension H24, bien qu’il soit peu énergivore il va quand même consommer.
De ce point de vue là je dirais que le prix est très variable non seulement en fonction du temps de mise sous tension mais aussi de l’endroit géographique (pays) où il est installé.
2. Prérequis
Puisque ce document a pour vocation d’être accessible à la grande majorité des personnes, il est important de noter que les opérations se font dans la majorité sur un poste sous Windows 10, ainsi les logiciels utilisés peuvent varier selon les distributions.
Nous allons avoir besoin des éléments suivants
-
Une connexion internet stable et permanente :
- Pour télécharger les programmes
- Transmettre les données récoltées à FlightRadar24 ou aux plateformes
-
Un compte Email
- Pour vous inscrire sur la plateforme
-
Avoir les droits administrateurs sur le poste que nous allons utiliser
- Pour installer les logiciels
- Pour exécuter les logiciels en tant qu’administrateur
-
Avoir accès à votre Box opérateur
- Ou tout autre moyen d’identifier l’adresse IP du Raspberry PI
-
Connaitre votre plage d’IP privée
- Du matériel listé ci-dessous
- Des logiciels listés ci-dessous
3. Choix du matériel
Si vous ne voulez pas vous embêter à choisir composant par composant, je vous invite à vous rendre sur un des sites partenaires de la fondation Raspbian et commander un « pack » qui inclus l’ensemble des éléments listés dans la suite du chapitre, hormis - L’antenne ADSB : nous verrons par la suite pour ce matériel.
3.1 Option 1 – Achat du Kit
Se rendre sur le site officiel Raspberry PI via l’adresse suivante :
1 | |
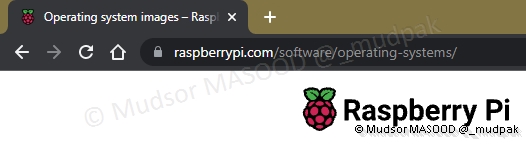
Voici un exemple de liste de vendeurs pour le kit du Raspberry PI 4 :
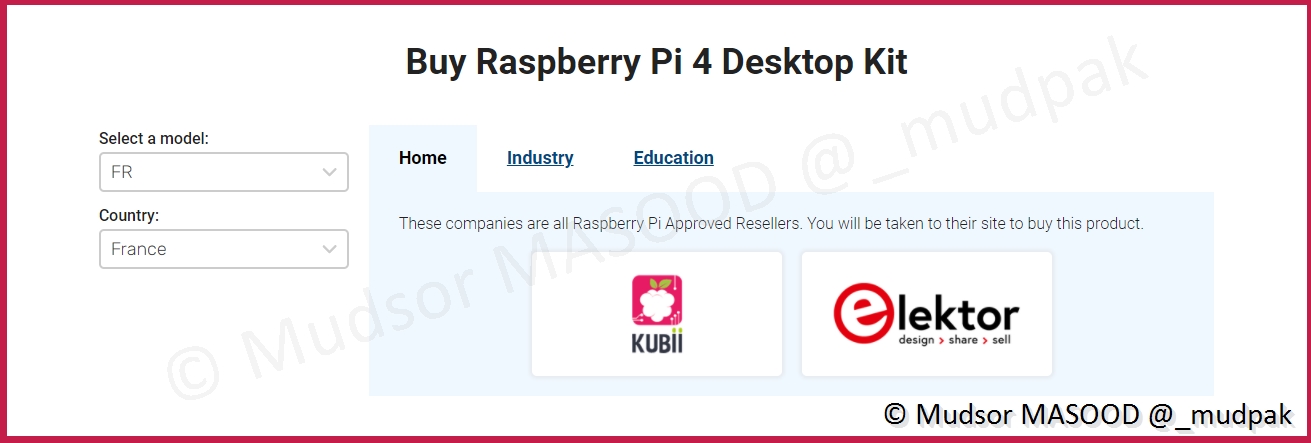
Voici un exemple de kit pour le Raspberry PI 3B+ sur le site KUBII :

Si vous avez opté pour un kit vous pouvez passer au chapitre suivant, toutefois n’oubliez pas d’acheter l’antenne ADSB !
3.2 Option 2 – Achat des composants séparément
Si comme moi vous préférez choisir vos composants un à un la suite est faite pour vous.
3.2.1 Raspberry PI
Pour ma part j’ai opté pour un Raspberry PI 3B, c’est un bon compromis entre
- Un appareil suffisamment puissant pour les besoins
- Équipé d’une puce wifi : pratique si on ne souhaite pas connecter via câble Ethernet
Et surtout ne consommant pas énormément, car oui il faudra laisser l’appareil allumé H24.
Vous pouvez bien sur opter pour un Raspberry PI 4 qui est plus récent et plus puissant mais trop puissant pour nos besoins.
Remarque : par défaut la carte est vendue à « nu », il faut donc penser à prendre un boitier pour la protéger.

3.2.2 Micro-SD
En termes de taille il est recommandé d’avoir une carte de 16GB, au vu des prix actuels vous pouvez même aller au-delà de cette limite selon les besoins.
Puisque nous n’allons pas utiliser la carte pour des besoins de stockages alors pas forcément besoin d’avoir une carte de 128GB voire 1TB.
J’ai donc choisi la carte ci-dessous pour les raisons suivantes : - Débits de lecture et écriture très élevés - Faible coût par rapport aux performances et capacité

3.2.3 Adaptateur Micro-SD vers USB
Les cartes Micro-SD sont généralement fournies avec un adaptateur SD, cependant si vous n’avez pas cette connectique sur votre pc il ne sera pas évident de pouvoir effectuer les opérations de formatage / écriture de l’image.
Vous pouvez par exemple opter pour un adapteur comme ci-dessous :

3.2.4 Boitier
J’ai pris un boitier transparent par pure préférence pour de modèle, d’autres modèles plus adaptés à vos goûts existent.
Comme vous pouvez le voir ci-dessous, avec le boitier vous sont fournis des dissipateurs, ils sont à déposer sur les contrôleurs de la carte afin d’aider à mieux évacuer la chaleur ainsi améliorer le refroidissement de l’appareil.
Remarque : vous pouvez aussi opter pour des refroidissements via ventilateurs, dans ce cas-là il faudra des boitiers adaptés et généralement plus chers mais aussi plus bruyants.

3.2.5 Alimentation
Normalement une alimentation « générique » pourrait convenir, mais pour - Ne pas sous-alimenter l’appareil - Avoir suffisamment de puissance pour alimenter l’antenne
Il est recommandé de prendre une alimentation adaptée pour la carte.

3.3 Antenne ADSB
Il existe plusieurs modèles d’antennes ayant une couverture de 50Km à 400Km !
Dans le cas présent nous allons utiliser le modèle ci-dessous :

Sur Amazon : Gamogo Mini Portable Digital USB 2.0 TV Stick DVB-T + Dab + FM + RTL2832U R820T2 Soutien SDR Tuner Récepteur
Remarque : ne soyez pas étonnez qu’il soit fourni avec une télécommande, en réalité c’est un récepteur TV mais il peut servir pour d’autres usages comme dans notre cas.
3.4 Câble Ethernet
Pour le premier démarrage et la configuration du Raspberry PI je vous conseille de le connecter via Ethernet ainsi pas besoin de modifier les fichiers de configuration (après écriture de l’image sur la micro-sd) avant son démarrage.
Remarque : il est possible d’ajouter les paramètres de la configuration sans-fil pour connecter le Raspberry PI sur votre réseau WiFi dès son démarrage mais nous n’allons pas utiliser cette méthode pour l’instant.
4. Choix des logiciels
Une fois que vous avez le matériel nécessaire, nous pouvons passer à la partie logicielle, car nous allons avoir besoins d’eux pour diverses opérations, que ce soit pour intervenir sur le Raspberry PI pour
- Identifier l’adresse IP
- L’administrer à distance
Ou pour effectuer des opérations sur la carte Micro-SD
- Extraire l’archive
- Formater
- Graver / écrire l’image système
4.1 Windows Terminal
Pour administrer votre Raspberry PI, je vous recommande d’installer l’outil de Microsoft via le Store Windows :
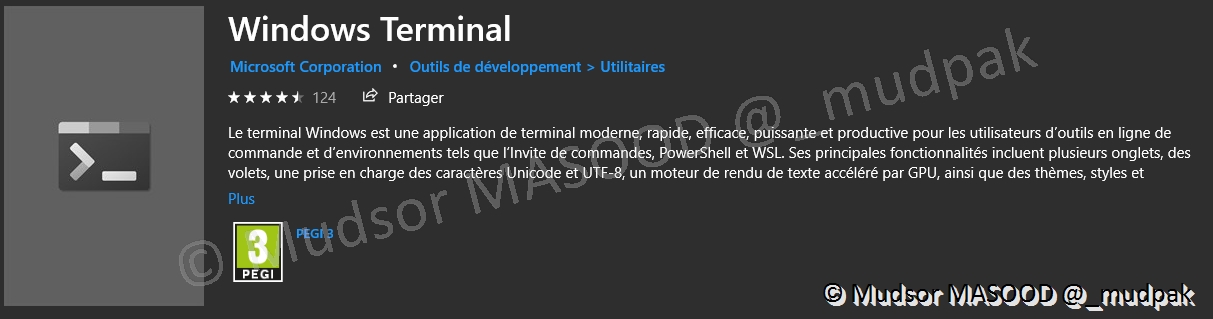
Une fois installé il se présente comme une « application » :
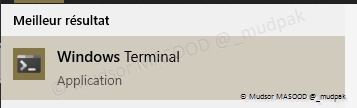
Dans le but d’identifier l’adresse IP distribuée au Raspberry PI par la box de votre opérateur, nous allons voir quel est le « sous-réseau » dans lequel vous vous trouvez pour ensuite effectuer scan et trouver le Raspberry PI.
Pour faire cela, ouvrir Windows Terminal et saisir la commande suivante :
1 | |

Vous obtenez un certain nombre de résultats comme ci-dessous, dans le cas actuel j’ai la configuration suivante :
- Adresse IP : 192.168.1.32
- Masque de sous-réseau : 255.255.255.0
- Passerelle par défaut : 192.168.1.254
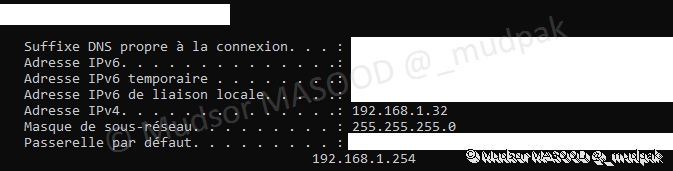
Je sais donc que si le Raspberry PI est branché en câble comme mon poste, il obtiendra une IP qui aura la forme suivante :
- 192.168.1.xxx
Pour ne pas complexifier les choses, il faudra indiquer au scanner IP de scanner les réseaux suivants selon votre opérateur :
- 192.168.1.0/24
- 192.168.0.1/24
Nous allons utiliser le terminal par la suite pour administrer le Raspberry PI.
4.2 Scanner IP
Si vous avez accès à votre Box opérateur, vous n’avez pas besoin de cet outil, en effet le but sera d’identifier quelle adresse IP à votre Raspberry PI au sein de votre domicile (adresse IP privée) pour pouvoir se connecter et effectuer des opérations de maintenance dessus.
Pour télécharger le logiciel, il faut se rendre à l’adresse suivante :
1 | |

Vous pouvez choisir de ne pas l’installer en cliquant sur - Exécuter
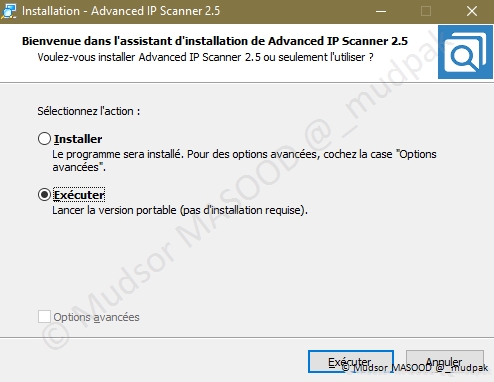
Comme vu à l’étape précédente il faut scanner le réseau dans lequel vous êtes (ou plutôt dans lequel se trouve le PI) pour trouver son IP :
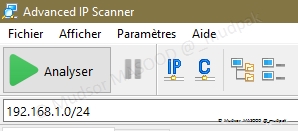
Un certain nombre d’appareils apparaissent, vous pourrez identifier le Raspberry PI via - Son adresse MAC : indiquée sur sa boite - Fabricant : Raspberry PI Foundation
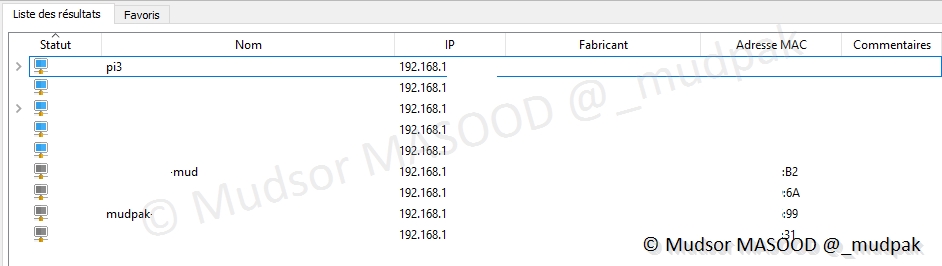
4.3 7-ZIP
Ce logiciel va permettre d’extraire l’archive qui sera téléchargée.
Pour télécharger le logiciel, se rendre à l’adresse suivante :
1 | |
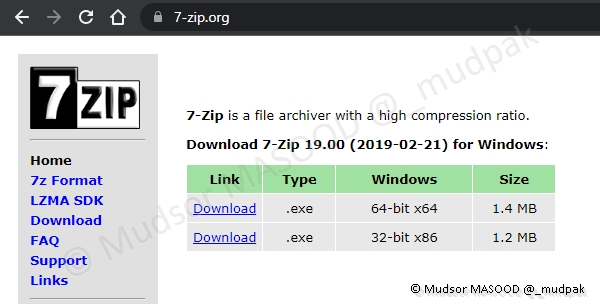
4.4 SD Card Formatter
Ce logiciel va permettre d’effacer le contenu de la carte, bonne nouvelle puisqu’elle est normalement neuve nous n’avez pas à vous soucier de si elle contient des données ou pas.
Pour télécharger le logiciel il faudra se rendre à l’adresse suivante :
1 | |
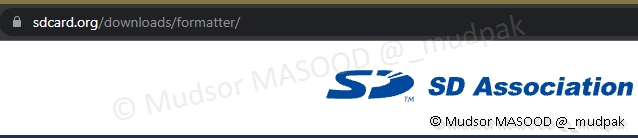
4.5 Win32 Disk Imager
Ce logiciel va permettre « d’écrire » l’image système sur la micro-SD.
Pour télécharger le logiciel il faut se rendre à l’adresse suivante :
1 | |
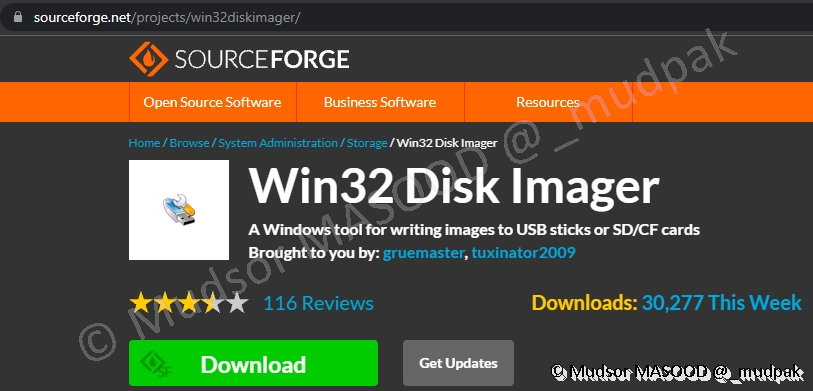
Remarque : une autre alternative tout aussi connue à ce logiciel est « Etcher » disponible à l’adresse suivante
1 | |
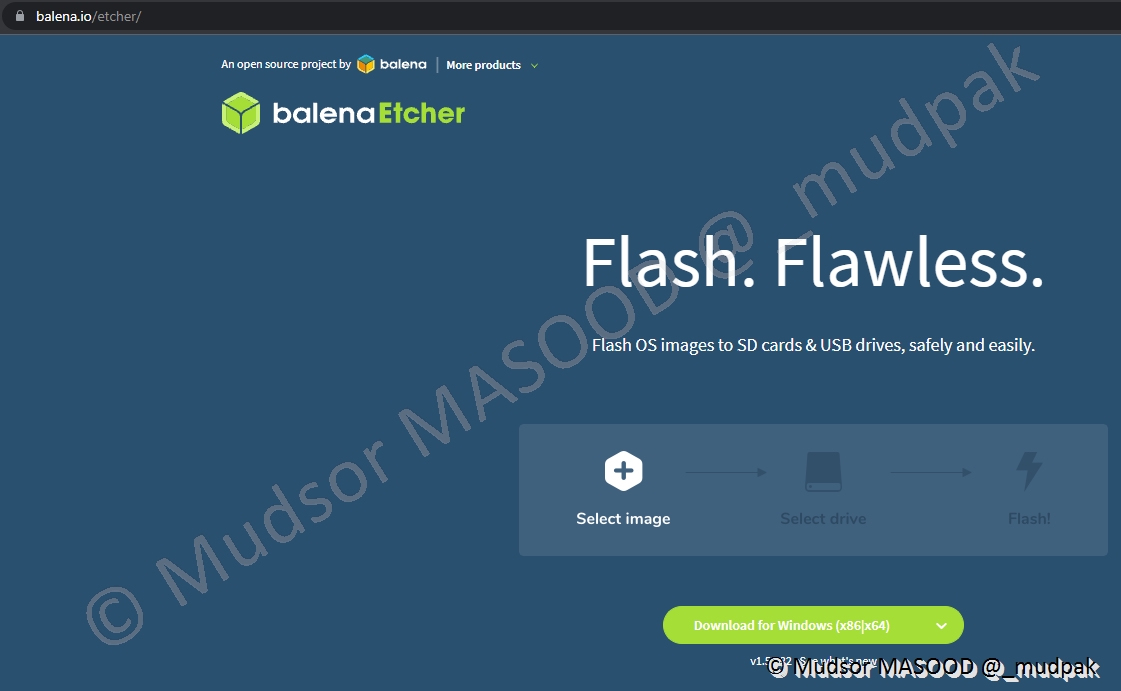
Remarque : Pour les utilisateurs sous Mac la solution « Raspberry Pi Imager sera plus pertinente.
5. Raspberry PI
5.1 Téléchargement de l’image
Pour récupérer l’image fournie par FlightRadar24, se rendre à l’adresse suivante :
1 | |

Cliquer sur
- Add coverage
- Build your own
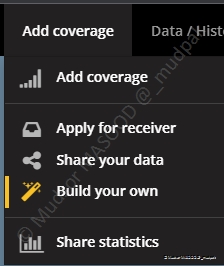
Dans la partie supérieur droite de la fenêtre, cliquer sur
- Download PI24
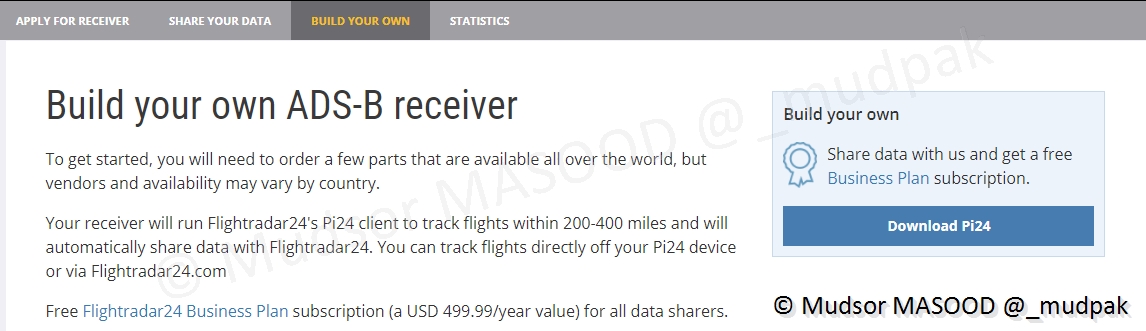
Une archive « .zip » contenant l’image système est proposée en téléchargement :
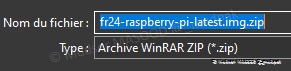
5.2 Extraction de l’archive
Effectuer un clique-droit sur l’archive, cliquer
- 7-Zip
- Extraire vers « … »
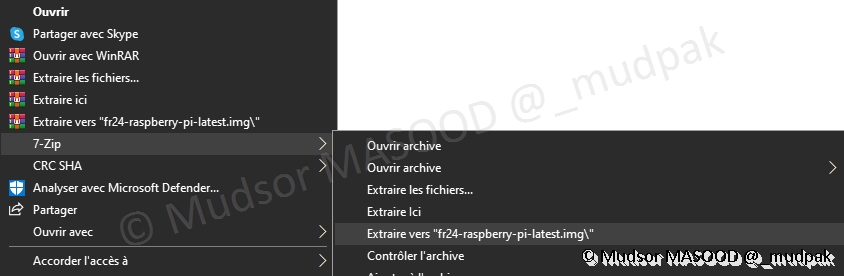
5.3 Formatage de la carte
Insérer la carte Micro-SD dans le pc, elle devrait être visible dans l’explorateur de fichiers.

Exécuter le logiciel « SD Card Formatter », il devrait automatiquement reconnaitre le nom de lecteur de la carte, il est recommandé de le vérifier pour ne pas effacer le mauvais lecteur.
Big Spoiler : si le logiciel vous propose de formatter le lecture « C: » il y a de fortes chances que ce ne soit pas le bon.
Pour lancer le formatage de la carte, cliquer sur
- Format
Une confirmation vous sera demandée pour en être sur et le logiciel procédera à l’opération.
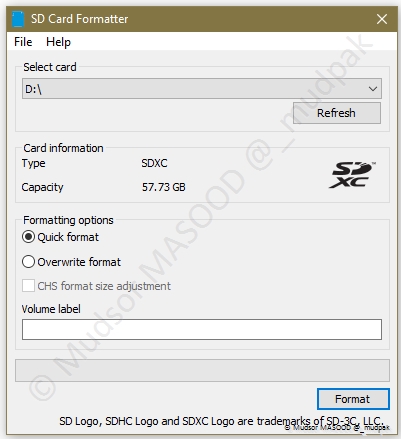
5.4 Écriture de l’image
Tout comme avec SD Card Formatter, il faut veiller à ce que le bon lecteur soit sélectionné.
Il faut ensuite indiquer l’emplacement de l’image système à « écrire » sur la carte :
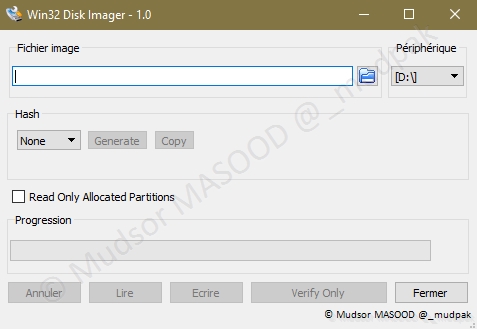
Dans le cas présent l’image se trouve dans un dossier dans le « Téléchargements » :
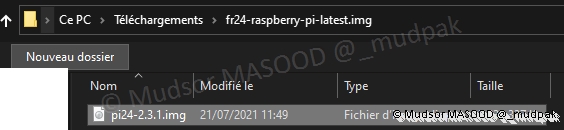
Plusieurs types d’opérations sont possibles, mais pour faire simple nous allons écrire l’image sur la carte en cliquant sur
- Ecrire
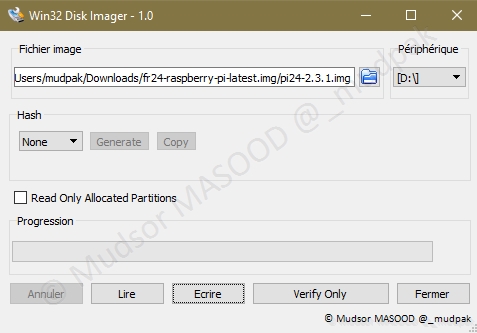
Une confirmation sera demandée et une barre de progression permettra de suivre l’avancement des opérations.
Les opérations peuvent varier en fonction des performances de votre carte Micro-SD.
Une fois que l’écriture est terminée, vous pouvez éjecter la carte du pc et l’insérer dans le Raspberry PI.
5.5 Premier démarrage
Nous pouvons procéder à la mise sous-tension du Raspberry PI, pour le premier démarrage et pour ne pas complexifier les choses je vous recommande de brancher le câble Ethernet même si par la suite vous prévoyez de la connecter au réseau sans-fil.
Comme vu précédemment vous pouvez identifier son adresse IP de différentes façons
- En explorant la box opérateur
- En effectuant un scan réseau
5.6 Première connexion
Une fois que vous avez identifié l’IP du Raspberry PI, nous pouvons nous connecter en utilisant la commande suivante dans le Terminal Windows :
1 | |

Explications :
1 2 3 4 | |
Puisque c’est la première fois que vous vous connectez à l’appareil, une confirmation et vérification de l’identité est faite :

Pour accepter la connexion, saisir
- yes

Saisir le mot de passe de l’utilisateur « pi », par défaut c’est
- raspberry
Remarque : c’est normal que vous ne voyiez pas le mot de passe lors de la saisie de celui-ci.

Lorsque la connexion s’est effectuée avec succès, vous obtenez un affichage similaire à ci-dessous :
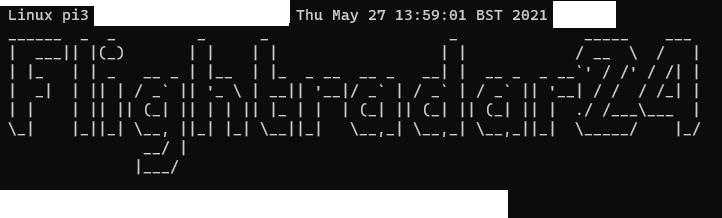
5.7 Changement de mot de passe
Pour des raisons de sécurité il est recommandé de changer de mot de passe, pour faire cela nous allons saisir la commande suivante
1 | |

Vous êtes invités à saisir l’ancien mot de passe (raspberry) et à saisir deux fois le nouveau, un message vous informe lorsque ce changement est effectué :
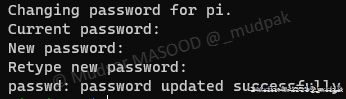
5.8 Mise à jour du système
Selon le moment où vous utilisez l’image, la distribution utilisée ou des packages peuvent ne plus être à jour, pour des raisons de sécurité je vous recommande de faire ces mises à jour via la commande suivante :
1 | |

Explications :
1 2 3 4 | |
5.9 Changement du nom d’hôte
Par défaut l’appareil a pour nom « raspberrypi » ou « raspberry » selon les distributions, vous pouvez changer ce paramètre pour choisir un nom d’hôte plus personnalisé.
Saisir la commande suivante :
1 | |

Sélectionner
- 1 System Options

Sélectionner
- S4 Hostname
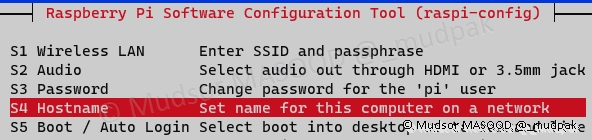
Vous devez respecter un certain nombre de règles pour nommer votre carte :
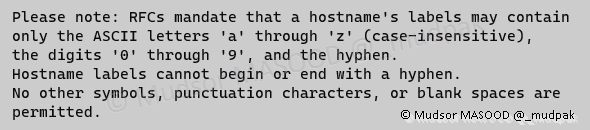
Lorsque vous avez donné un nom à votre carte, sélectionner
- OK
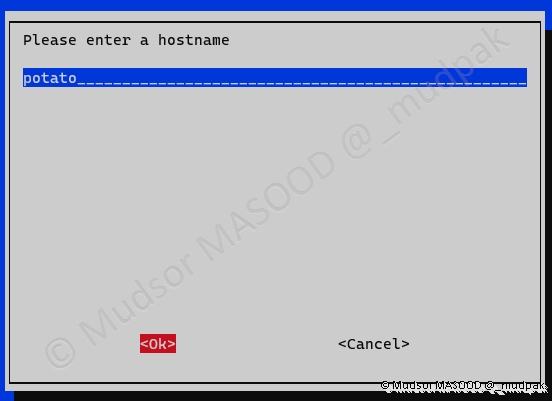
5.10 Activation du SSH
Le service SSH permet de se connecter sur le Raspberry PI de manière sécurisée pour des tâches d’administration par exemple.
Dans certaines versions de la distribution le service SSH n’est actif qu’au jusqu’au premier redémarrage, nous allons l’activer de manière permanente.
Sélectionner
- 3 Interface Options

Sélectionner
- P2 SSH

Pour confirmer l’activation du service, sélectionner
- Yes
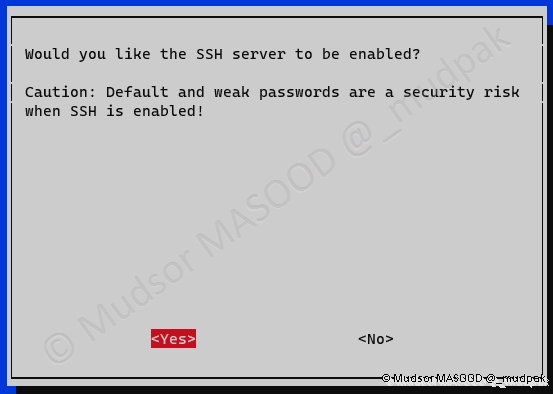
Une confirmation s’affiche pour nous informer que le service a bien été activé :

5.11 Configuration Wifi
Il est possible de modifier les paramètres wifi via la commande « raspi-config », mais au moment des tests cela ne semblait pas fonctionner alors j’ai opté pour la solution suivante.
J’ai directement ajouté les informations dans le fichier de configuration ci-dessous.
Saisir la commande suivante :
1 | |

Explications :
1 2 3 | |
Modifier les champs suivants par vos paramètres en conservant les double-guillemets de début et fin comme ci-dessous :
- ssid : par le nom de votre box
- psk : par le mot de passe du réseau wifi
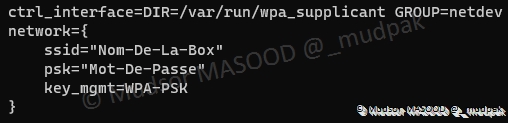
Pour enregistrer les modifications saisir la combinaison des touches suivantes
- CTRL + X
Appuyer sur la touche « Y » pour enregistrer les modifications :

Appuyer sur la touche « Entrée » pour confirmer le nom du fichier et le fermer :

Avant de redémarrer le Raspberry PI et appliquer tous les changements, vous pouvez vérifier si l’appareil s’est bien connecté au réseau sans-fil en saisissant les commandes suivantes :
1 | |

1 | |
Nous pouvons voir que l’interface sans-fil du Raspberry PI (wlan0) a bien une adresse IP, donc nous pouvons redémarrer l’appareil sans craintes et lui débrancher le câble Ethernet.
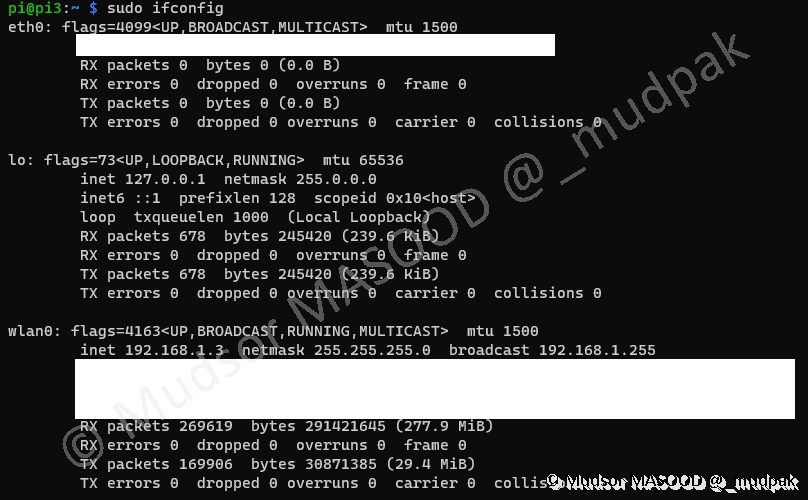
6. FlightRadar24
Comme vous avez pu le voir dès la toute première page de ce document, j’ai choisi d’utiliser l’image fournie par FlightRadar24 ce qui nous éviter de configurer les paramètres d’envoie / réception des données.
6.1 Inscription sur la plateforme
Pour créer un compte se rendre à l’adresse suivante :
1 | |

Remplir les champs
- Enter email
- Create password (at least 7 characters)
Cliquer sur
- Agree and create account
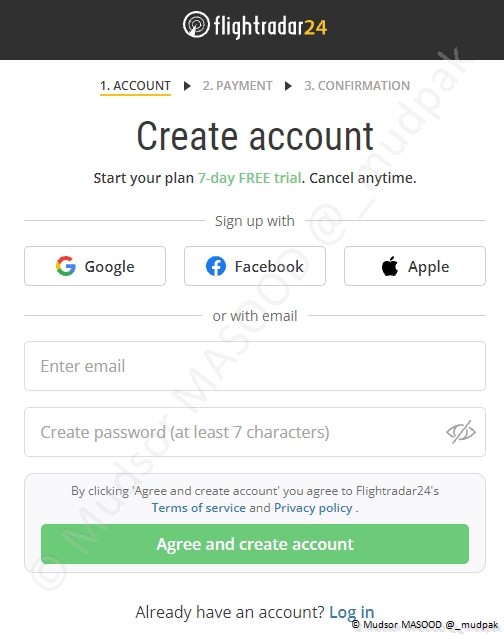
6.2 Validation du compte
Dans votre messagerie email vous devirez avoir un email semblable à ci-dessous, il faut cliquer sur le lien pour confirmer la création du compte :
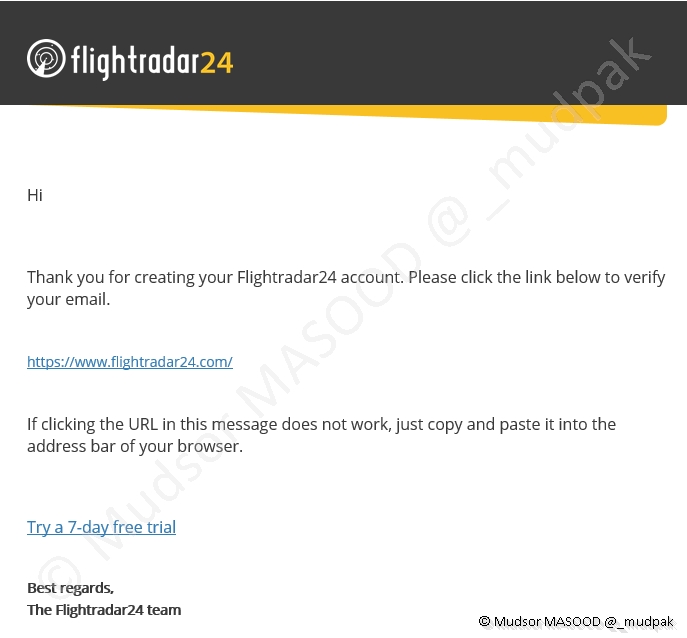
6.3 Envoie des données
Pour l’envoie des données vers la plateforme FlightRadar24, vous n’avez pas besoin de faire d’actions supplémentaire. En effet puisque nous utilisons une image système qu’ils nous fournissent, tout est déjà paramétré pour que les données soient transmises à leur plateforme.
Cependant pour finaliser la configuration nous devons déclarer notre appareil sur la plateforme en lui attribuant la clé.
6.4 Changement de statut du compte
Après avoir attendu quelques heures, le temps que le Raspberry PI ait commencé à envoyer les données à FlightRadar24, vous pouvez faire la demande au site pour lier votre antenne à votre compte qui pour l’instant est dans un plan « gratuit » et ainsi basculer vers un plan « Business ».
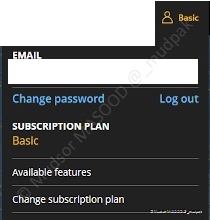
Pour faire cela cliquer sur
- Add coverage
- Share your data
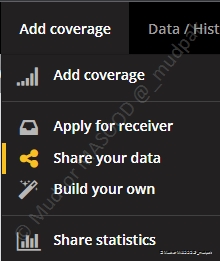
Dans la section « Raspberry PI », cliquer sur
- Activate Raspberry PI

Se connecter avec le compte précédemment créé :
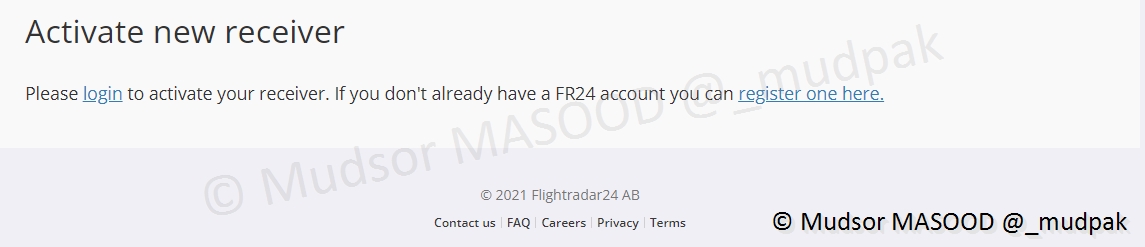
Vous serez guidé tout au long du processus, le site devrait vous demander vos coordonnées GPS pour les trouver vous pouvez utiliser le site suivant et saisir le nom de votre ville afin d’obtenir
- La latitude
- La longitude
- La hauteur
Exemple avec la ville de Angers :

MapCoordinateur pour déterminer vos coordonnées géographiques :
1 | |
A ce stade il est important de noter que
- Vous devez attendre d’avoir la confirmation par email d’être un « active feeder » pour que votre abonnement Business s’active
- Si vous ne transmettez plus de données à la plateforme, votre abonnement s’arrêtera
Vous recevez un email similaire à ci-dessous lorsque votre appareil commencera à transmettre les données à la plateforme :
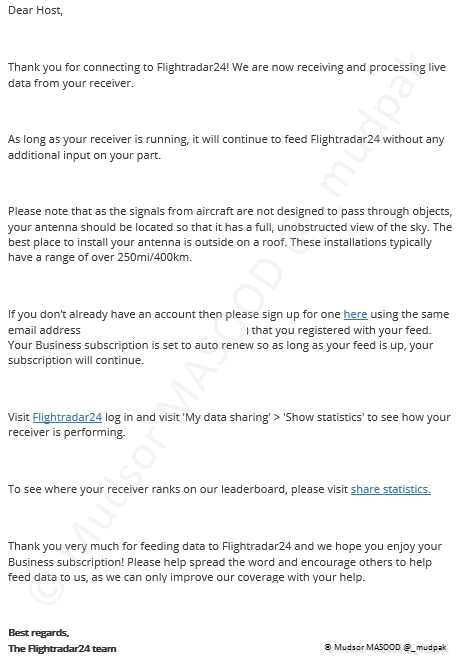
6.5 Mise à jour du nom d’utilisateur
Comme c’est précisé dans l’email, il y a une notion de « ranking » entre les utilisateurs, par défaut votre nom d’utilisateur est « Anonyme » mais vous pouvez personnaliser cela en allant dans votre compte.
Cliquer sur
- Change data sharing username
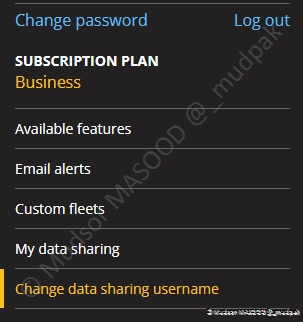
Vous pouvez définir le nouveau nom d’utilisateur, qui sera public et cliquer sur
- Change username
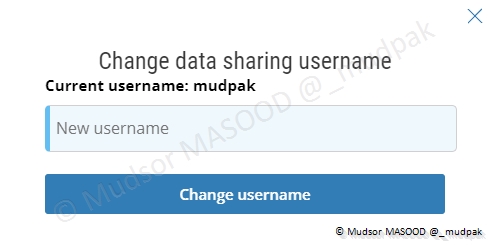
6.6 Suivi de l’envoie des données
Puisque vous envoyez des données à la plateforme, celle-ci vous mets à disposition un tableau de bord pour connaitre les informations transmises dans le temps et les comparer.
Cliquer sur
- My data sharing
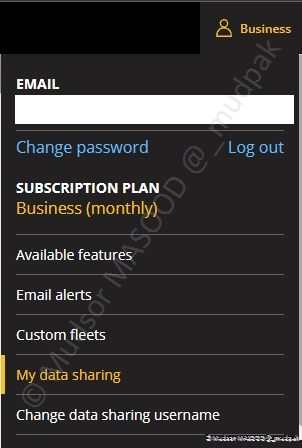
Un tableau de bord s’affiche avec les informations suivantes :
- Email : L’adresse email utilisée pour votre compte, vous pouvez la mettre à jour en cliquant sur le stylo
- RADAR : Le nom de votre radar / antenne
- STATUS : Si votre radar est actif ou non
- LAST UPLOAD : La date et heure de la dernière transmission des données
- SHARING KEY : Clé personnelle, à ne pas partager !
- SHOW STATISTICS : Informations détaillées sur vos données transmises
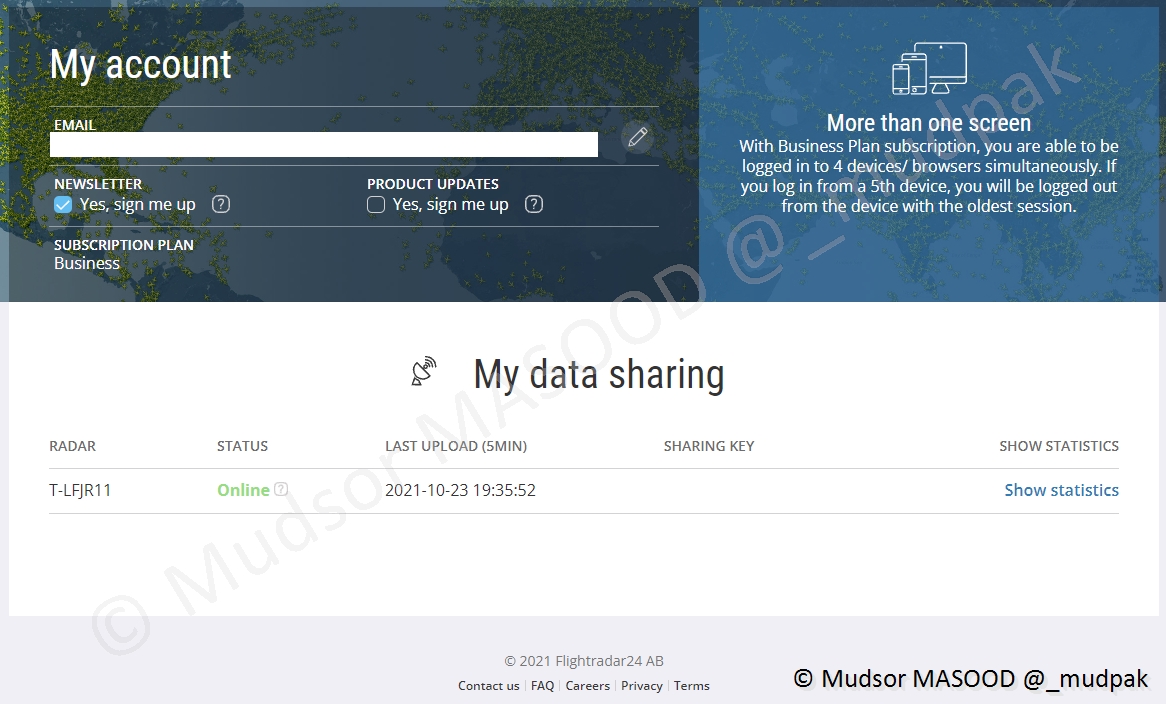
Cliquer sur
- SHOW STATISTICS

Plusieurs tableaux s’affichent, nous allons les voir en détails.
Ce premier tableau donne un contexte général de votre antenne et informations sur l’appareil
- LOCAL IP : Adresse IP privée / publique du Raspberry PI ?
- FIRST SEEN ONLINE : La première fois que l’antenne a été connectée
- CURRENT UPLOAD RATE : Le débit d’envoi des données actuelles
- SOFTWARE VERSION : La version du logiciel de FlightRadar24 utilisée
- STATUS : Si l’antenne est active ou non
- MAC ADDRESS : Adresse uniquement matérielle de l’appareil qui transmet les données, dans notre cas un Raspberry PI
- UPTIME (AS % OF AVAILABLE TIME) : Sur les 24heures, durée durant laquelle l’antenne est active
- COORDINATES : Coordonnées GPS de votre antenne
- OFFLINE EMAIL : A partir de combien d’heures être prévenu par email si l’antenne passe en mode « Offline », c’est-à-dire qu’elle arrête de transmettre les données
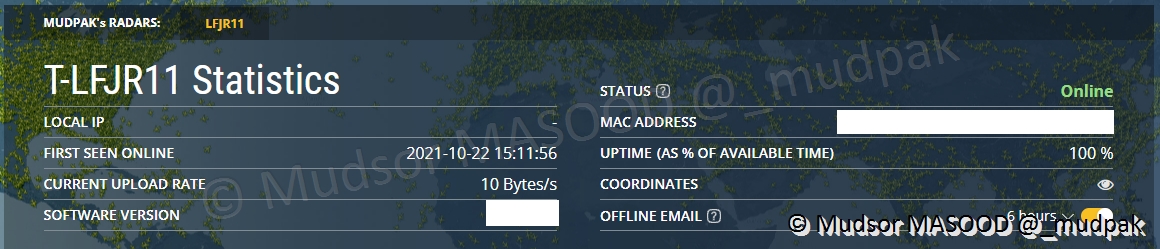
Le tableau ci-dessous donne les informations suivantes :
- STATS SHARING : Vous pouvez choisir de partager vos statistiques avec les autres utilisateurs ou non, si vous le faites-vous serez dans le « ranking »
- AIRCRAFT SEEN : Nombre d’avions qui ont étés détectés par l’antenne
- MAXIMUM DISTANCE : ?
- POSITIONS REPORTED : ?
- HISTS REPORTED : ?
- Daily availability : Pendant combien d’heures sur une journée l’antenne a été active
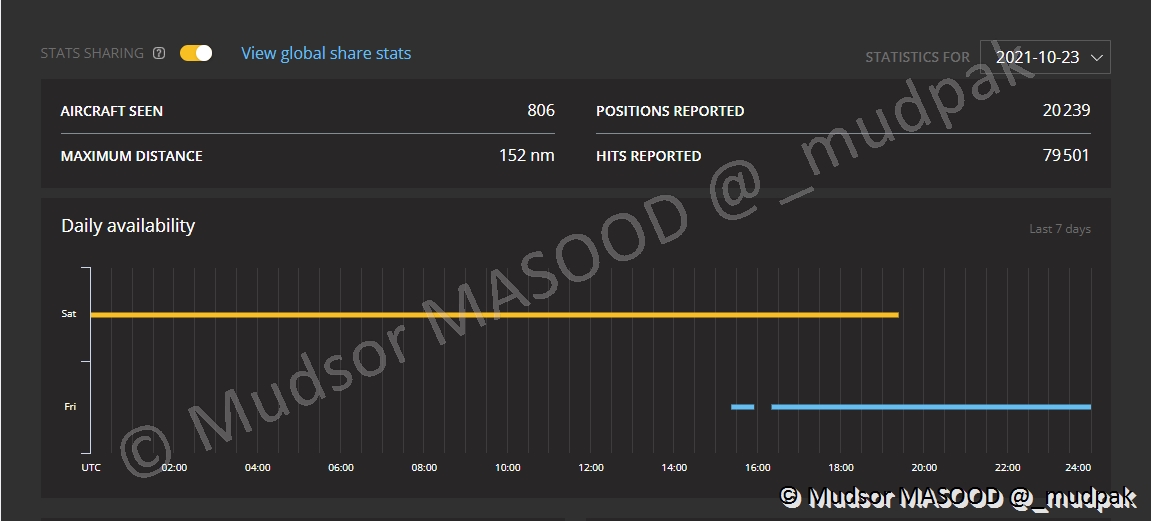
Les tableaux ci-dessous donnent les informations suivantes :
- Ranking
- Global : Votre rang mondial
- Country : Votre rang dans votre pays
- Ces valeurs sont calculées en fonction de différents paramètres (le temps d’activité de votre antenne, la portée maximale, portée moyenne …)
- Polar plot : ?
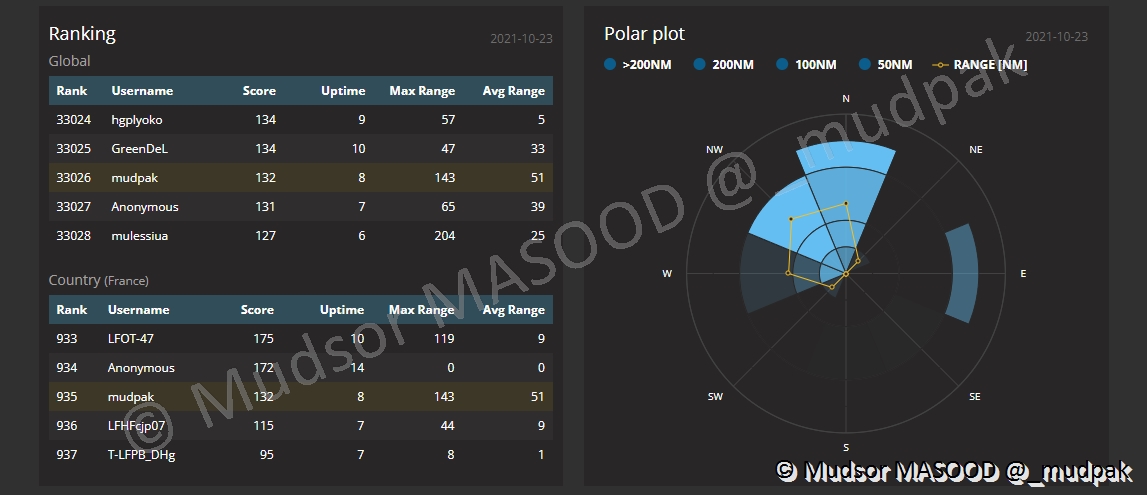
Les tableaux ci-dessous donnent les informations suivantes :
- Histogram : ?
- Aircraft seen : Nombre d’avions détectés par jour (nombre d’ICAO détectés)
- Hits and positions reported : ?
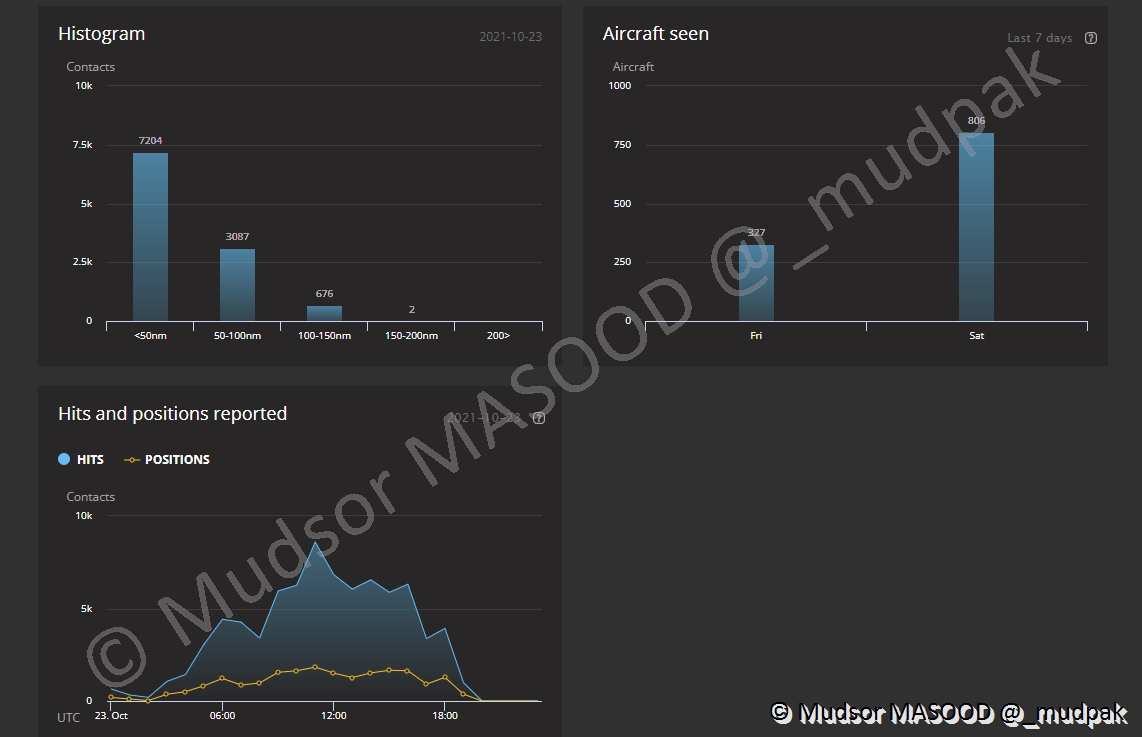
6.7 Suivi du ranking
Dans les tableaux précédents nous avons pu avoir un aperçu du ranking, mais il est possible de compléter ces informations avec une page dédiée à cela et elle est consultable en allant dans
- View global share stats
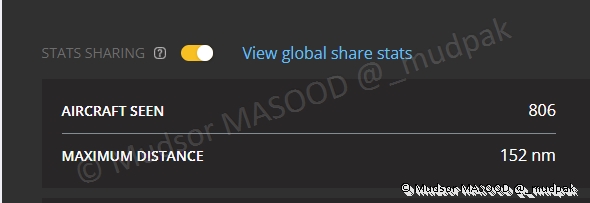
Vous pouvez filtrer les résultats soit par les meilleurs radars soit par les utilisateurs les plus actifs :
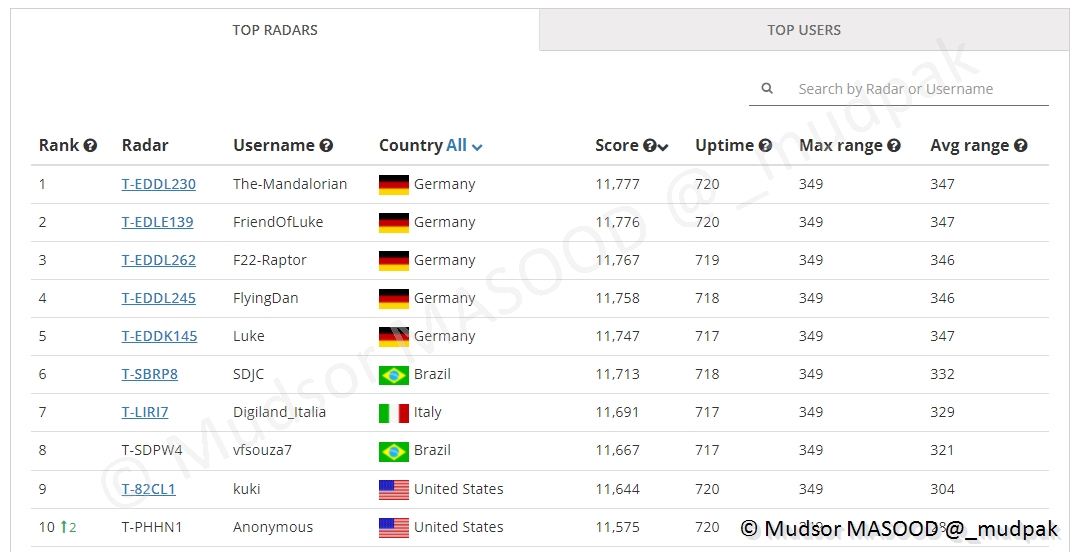
Si nous filtrons par les utilisateurs les plus actifs, vous pouvez remarquer que certains d’entre eux sont présents dans plusieurs pays, il est tout à fait possible d’installer des antennes dans plusieurs pays et les lier à votre compte :
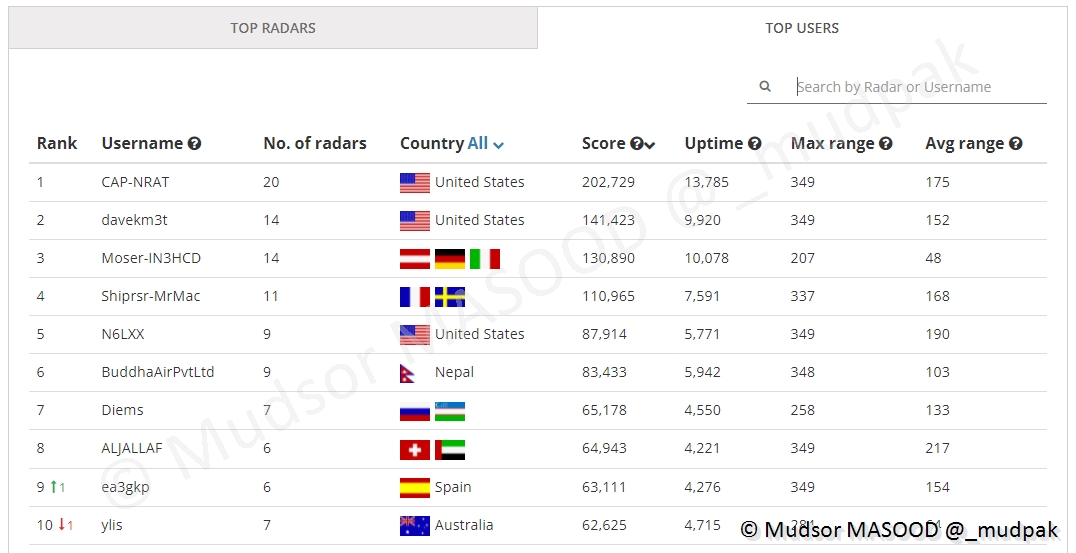
Nous pouvons également chercher un utilisateur via la zone de recherche située dans le coin supérieur :
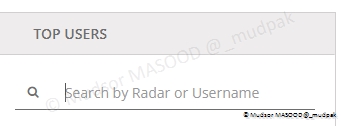
Voici un exemple de résultat qu’on peut obtenir :
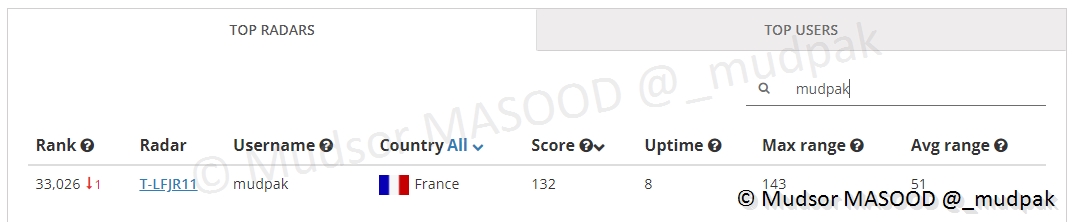
7. Conclusion
Nous avons vu ensemble comment mettre en place une antenne ADS-B dans le but de récolter les informations envoyées par les avions et les transmettre à la plateforme FlightRadar24.
En cas de doute sur la mise en place d’un tel dispositif dans votre zone géographique, je vous recommande fortement de vous adresser aux autorités compétentes et confirmer avec elles la légalité de l’installation d’un tel dispositif.
Comme vous avez pu le constater nous n’avons quasiment pas utilisé de termes propres au monde de l’aviation, car le but de ce document est avant tout de servir de guide / procédure pour atteindre les objectifs.
Pour mieux comprendre le monde de l’aviation, des termes utilisés, et mieux exploiter les fonctionnalités offertes par la plateforme je vous recommande de suivre la formation :
- « Traque des avions », de Emmanuel FREUDENTHAL.
8. Sources
Voici les différentes sources utilisées à travers le document :
Dictator Alert
1 | |
Abonnements FlightRadar24
1 | |
EU Frontex
1 | |
Comment au printemps et malgré les restrictions de grands patrons ont voyagés en jets privés ?
1 | |
FlightRadar24
1 | |
FlightRadar24 Feed Manual
1 | |
Raspberry PI
1 | |
Kit RaspberryPI 3
1 | |
Micro-SD Sandisk Extreme Pro 32GB
1 | |
Avanced IP Scanner
1 | |
7Zip
1 | |
SD Card Formatter
1 | |
W32-Disk Imager
1 | |
balenaEtcher
1 | |
Inscription FlightRadar24
1 | |
MapCoordinates
1 | |
